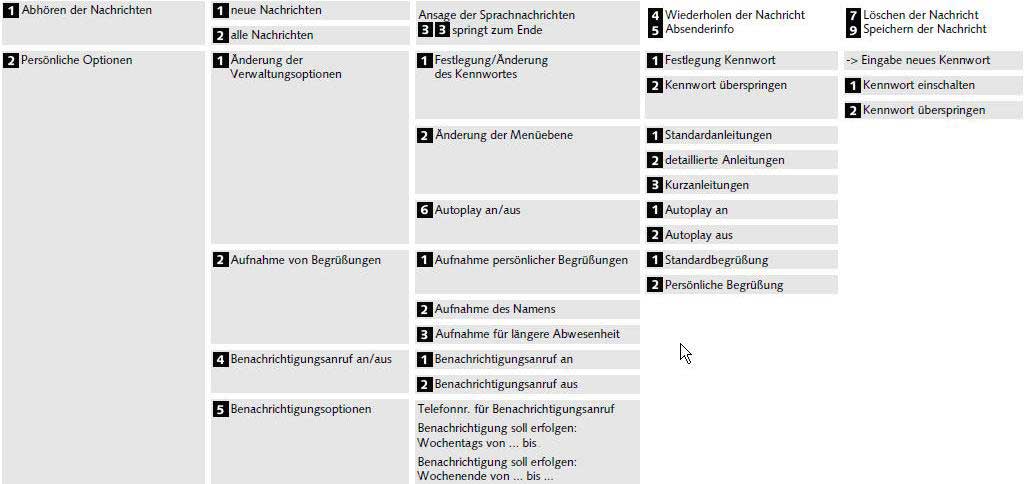Die wichtigsten FAQs für Sie
Mit Ihren Fragen stehen Sie nicht alleine da. Wir haben Ihnen im Folgenden die wichtigsten Fragen und Antworten zum Thema Telefon zusammengefasst. Sollten wir Ihre Frage hier nicht beantworten, wenden Sie sich gerne an unseren technischen Support. So können wir in Zusammenarbeit auch die letzten Unklarheiten aus dem Weg schaffen.
Technische Service-Hotline
|
T 0800 1027000
Bei Rückruf zu technischen Fragen:
99 ct/min |
Die wichtigsten Fragen zur Einrichtung der FRITZ!Box 7490
Wie schließe ich die FRITZ!Box 7490, Telefone und die TV Home Box an einem LWL Anschluss an?
FRITZ!Box mit Strom versorgen
Schließen Sie Ihre FRITZ!Box mit dem mitgelieferten Stromkabel an einer Steckdose an.
Die LED „Power/DSL“ beginnt zu blinken.

ONT (Optical Network Termination) mit Strom versorgen
Der ONT dient als Übergabepunkt zwischen dem Lichtwellenleiter und Ihrem Hausnetz.
Schließen Sie Ihren ONT mit dem mitgelieferten Netzteil an einer Steckdose an.

FRITZ!Box mit dem ONT verbinden
Verbinden Sie die LAN-Buchse des ONT mit der LAN1-Buchse Ihrer FRITZ!Box.

Etwa nach einer Minute sollte die blinkende LED „Power/DSL“ in ein konstantes Leuchten übergehen.
Telefon anschließen
Analoges Telefon
Ihre analogen Telefone können Sie an der FON1- oder FON2-Buchse an der Seite anschließen.
Sollten Ihre Telefone über RJ11-Stecker verfügen, finden Sie dazu die FON1-/FON2-Anschlüsse auf der Rückseite Ihrer FRITZ!Box.

ISDN-Telefon
Sollten Sie ein ISDN-Telefon besitzen, dann können Sie dieses auch an Ihrer FRITZ!Box betreiben. Dazu schließen Sie es bitte am FON S0-Anschluss an.
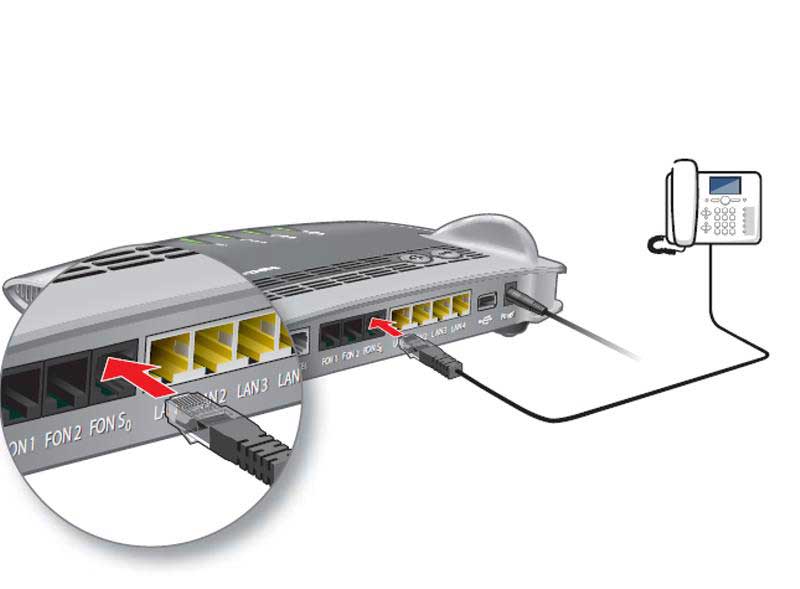
Schnurlostelefon (DECT-Telefon) anmelden
Beachten Sie hier, dass evtl. einige Funktionen Ihres Telefons nur in Kombination mit der eigenen Basis zur Verfügung stehen. Dies ist jedoch vom Hersteller abhängig.
Möchten Sie Ihr Telefon per DECT an Ihrer FRITZ!Box und nicht an der eigenen Basisstation betreiben, dann bringen Sie jetzt das Endgerät in den Anmeldemodus. Wie das funktioniert, entnehmen Sie bitte dem Handbuch Ihres Telefons.
Geben Sie in Ihrem Telefon die PIN ein, wenn Sie dazu aufgefordert werden (voreingestellt ist die 0000). Jetzt drücken Sie die DECT-Taste auf ihrer FRITZ!Box ca. 10 Sekunden lang, bis die Info-LED blinkt. Die Verbindung zwischen der FRITZ!Box und Ihrem Telefon wird nun automatisch hergestellt. Bitte beachten Sie die Anzeige im Display Ihres Telefons.
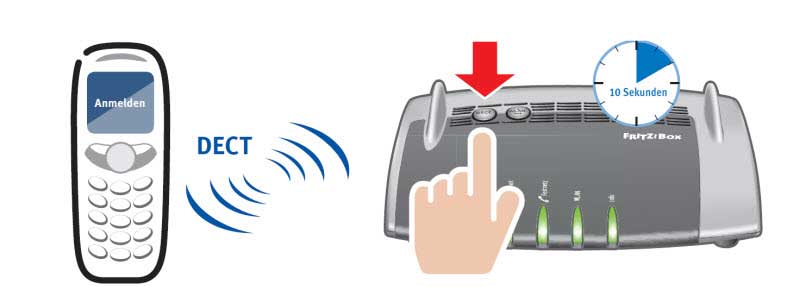
PC per LAN verbinden
Um einen Computer mit Ihrer FRITZ!Box zu verbinden, schließen Sie bitte das gelbe Netzwerkkabel an der LAN2-Buchse Ihrer FRITZ!Box sowie am LAN-Anschluss Ihres Computers an.
Sie können auch ein eigenes Netzwerkkabel verwenden.

Neues Telefoniegerät in der FRITZ!Box 7490 einrichten
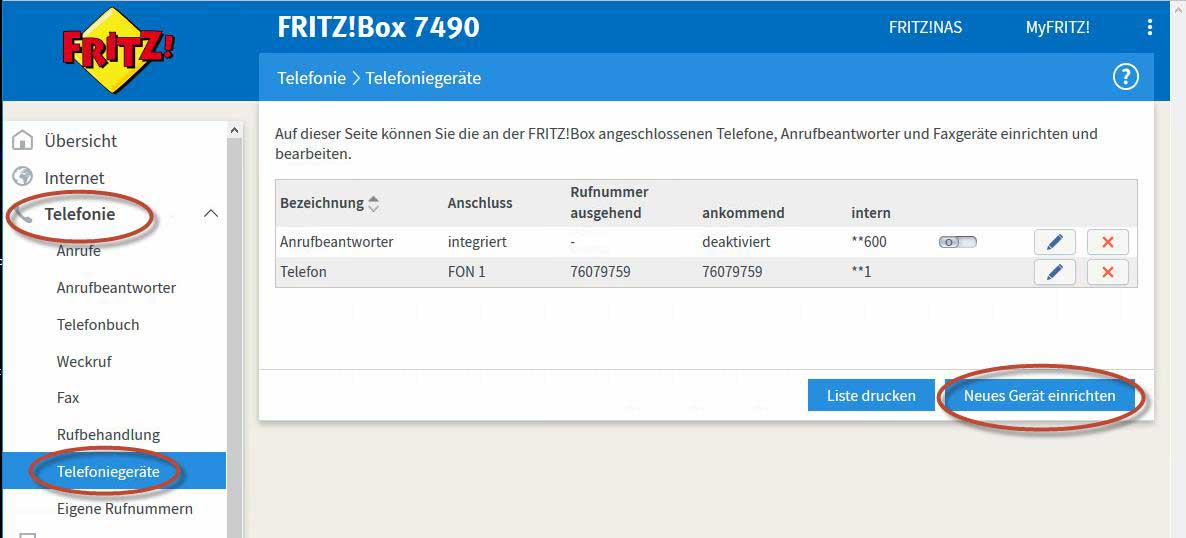
Im Konfigurationsmenü der FRITZ!Box finden Sie die erforderlichen Einstellungen unter "Telefonie" und "Telefoniegeräte".
Als erstes prüfen Sie, ob das einzurichtende Gerät in der Auflistung der Telefoniegeräte bereits aufgeführt ist.
In diesem Beispiel wäre das bei dem Telefon am Anschluss FON 1 der Fall.
Soll dieses Gerät konfiguriert werden, klicken Sie rechts auf den Button mit dem Stiftsymbol um die Einstellungen vorzunehmen.
Wenn ein Telefoniegerät eingerichtet werden soll, z.B. ein Telefon am Anschluss FON 2 der FRITZ!Box das in der vorhandenen Liste noch nicht aufgeführt ist, dann erfolgt dies über die Schaltfläche "Neues Gerät einrichten", damit gelangen Sie zum entsprechenden Assistenten.
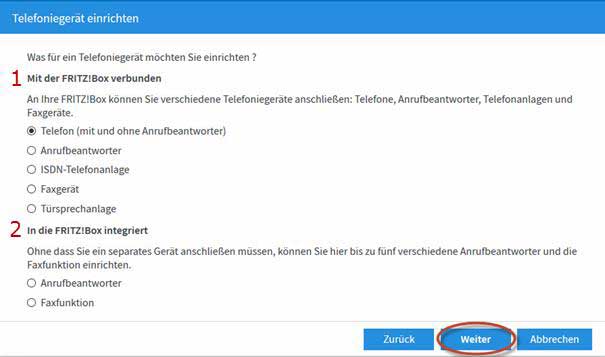
Zuerst wählen Sie die Art des einzurichtenden Gerätes.
Unter "Mit der FRITZ!Box verbunden" (1) werden die Geräte eingerichtet, die extern per Kabel, DECT oder WLAN mit der FRITZ!Box verbunden sind:
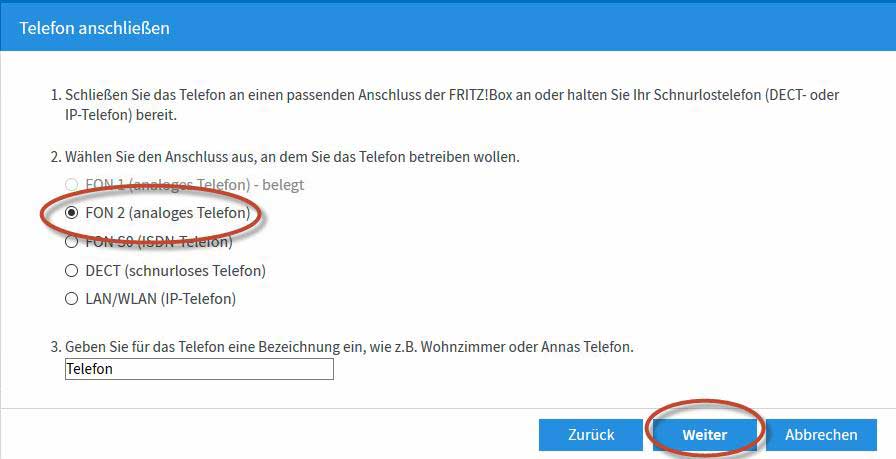
Nun wählen Sie den Anschluss aus, an dem das neue Telefon angeschlossen ist.
Im hier gezeigten Beispiel ist dies FON 2.
Die Auswahl wird mit einem Klick auf "Weiter" bestätigt.
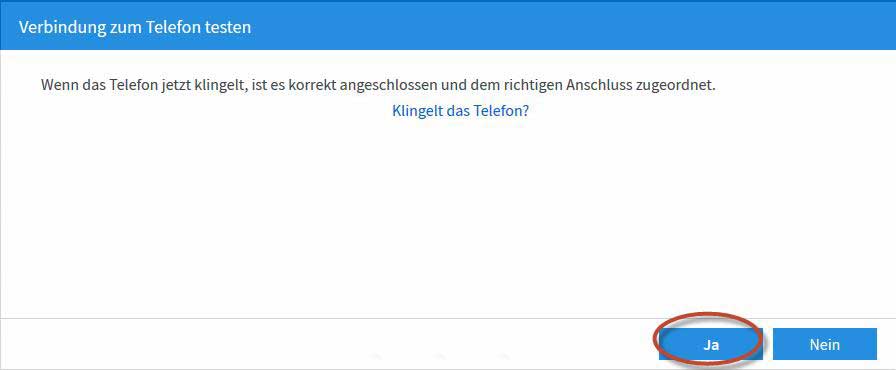
Jetzt wird geprüft, ob das Gerät korrekt mit der FRITZ!Box verbunden worden ist. Wenn das angeschlossene Telefon klingelt, ist die Verbindung in Ordnung.
Klingelt es nicht, muss die Verbindung (Verkabelung) geprüft werden.
Wenn die Verbindung in Ordnung ist, wird dies mit einem Klick auf die Schaltfläche "Ja" bestätigt.
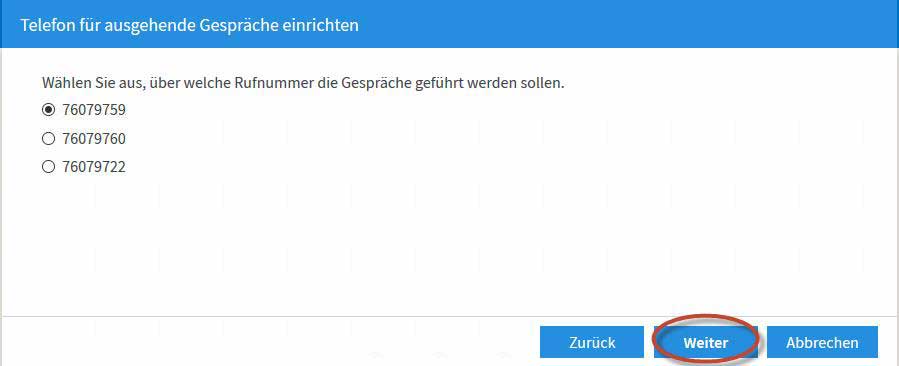
Jetzt wählen Sie die Rufnummer aus, die für ausgehende Verbindungen genutzt werden soll. Diese wird dann auch ggf. als Rufnummer bei abgehenden Verbindungen übermittelt (sofern die Funktion CLIR nicht aktiv ist).
Die Auswahl wird mit einem Klick auf "Weiter" bestätigt.
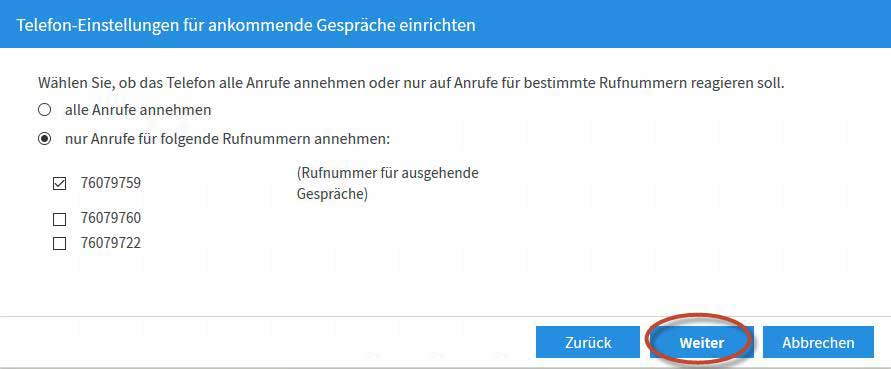
Als nächstes stellen Sie ein, unter welcher Rufnummer das Telefoniegerät erreichbar sein soll.
Wird "alle Anrufe annehmen" ausgewählt, dann ist das Endgerät über alle Rufnummern des Anschlusses erreichbar (klingelt immer).
Wird "nur Anrufe für folgende Rufnummern annehmen" ausgewählt, dann können Sie gezielt einzelne Rufnummern des Anschlusses für das Endgerät auswählen (Mehrfachauswahl möglich).
Die Auswahl wird mit einem Klick auf "Weiter" bestätigt.
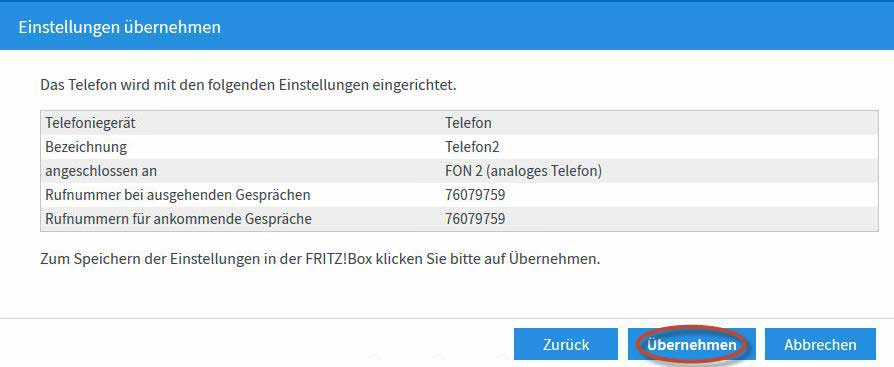
Abschließend wird eine Zusammenfassung der vorgenommenen Einstellungen angezeigt.
Mit einem Klick auf "Zurück" können Sie bei Bedarf Korrekturen vornehmen.
Mit einem Klick auf "Übernehmen" speichern Sie die Einstellungen.
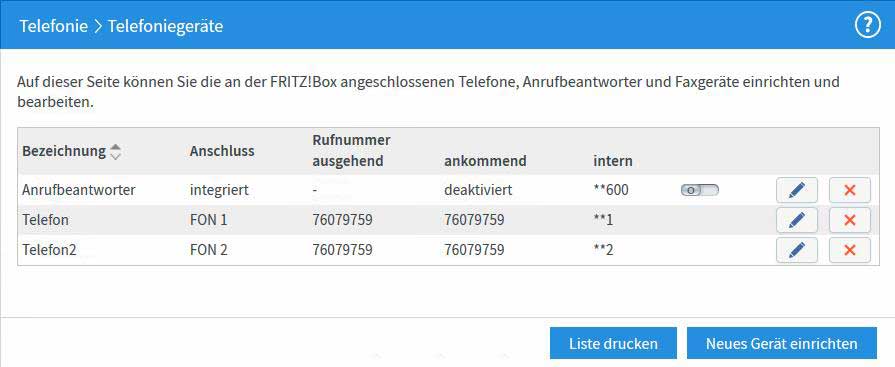
Am Ende befinden Sie sich wieder in der Übersicht der vorhandenen Telefoniegeräte. Die Liste wurde nun mit dem neuen Eintrag (in diesem Beispiel das Telefon an FON 2) ergänzt.
Bei Bedarf können Sie ein weiteres Gerät hinzufügen oder mit einem Klick auf das rote X in der jeweiligen Zeile den entsprechenden Eintrag löschen.
Wenn Sie auf das Stift-Symbol klicken, können Sie den entsprechenden Eintrag bearbeiten.
TV HOME Box anschließen

Lieferumfang des HD-Receivers
Die Lieferung setzt sich aus den folgenden Bestandteilen zusammen:
Anschlussschema
Die Verbindung zwischen Router und HD-Receiver sollte nach Möglichkeit immer über das LAN-Kabel erfolgen, da es bei der Nutzung von WLAN, je nach Gegebenheiten in der Wohnung, zu unterschiedlich gutem Empfang und Datendurchsatz kommen kann. Sollte die Verbindung über LAN und Router nicht möglich sein, empfiehlt sich eine Verbindung über einen Powerline-Adapter. Eine Verbindung über WLAN ist nur in Ausnahmefällen zu empfehlen.
Das LAN-Kabel (5) wird mit dem LAN-Port des Receivers verbunden.
Die Verbindung zwischen TV-Gerät und Receiver erfolgt über das mitgelieferte HDMI-Kabel (6).

Um die Aufnahme- und Timeshift-Funktion verwenden zu können, ist der Anschluss eines USB-Speichers erforderlich.
Der USB-Speicher (2) wird mit dem USB-Port 1 des Receivers verbunden.
Hinweis: Wird ein Speicher erstmals mit dem Receiver verbunden, wird dieser automatisch erkannt und ggf. formatiert. Dies hat zur Folge, dass evtl. schon gespeicherte Daten auf dem Speicher gelöscht werden.
Sie können auch ein eigenes USB-Speichermedium verwenden. Wir empfehlen Produkte der Whitelist, da diese speziell für die Funktion geeignet sind.

Als letzter Schritt wird nun das Stromkabel (4) mit dem Receiver und einer 220V-Steckdose verbunden.
Damit ist das Gerät jetzt betriebsbereit.
Schließen Sie Ihre FRITZ!Box mit dem mitgelieferten Stromkabel an einer Steckdose an.
Die LED „Power/DSL“ beginnt zu blinken.

ONT (Optical Network Termination) mit Strom versorgen
Der ONT dient als Übergabepunkt zwischen dem Lichtwellenleiter und Ihrem Hausnetz.
Schließen Sie Ihren ONT mit dem mitgelieferten Netzteil an einer Steckdose an.

FRITZ!Box mit dem ONT verbinden
Verbinden Sie die LAN-Buchse des ONT mit der LAN1-Buchse Ihrer FRITZ!Box.

Etwa nach einer Minute sollte die blinkende LED „Power/DSL“ in ein konstantes Leuchten übergehen.
Telefon anschließen
Analoges Telefon
Ihre analogen Telefone können Sie an der FON1- oder FON2-Buchse an der Seite anschließen.
Sollten Ihre Telefone über RJ11-Stecker verfügen, finden Sie dazu die FON1-/FON2-Anschlüsse auf der Rückseite Ihrer FRITZ!Box.

ISDN-Telefon
Sollten Sie ein ISDN-Telefon besitzen, dann können Sie dieses auch an Ihrer FRITZ!Box betreiben. Dazu schließen Sie es bitte am FON S0-Anschluss an.
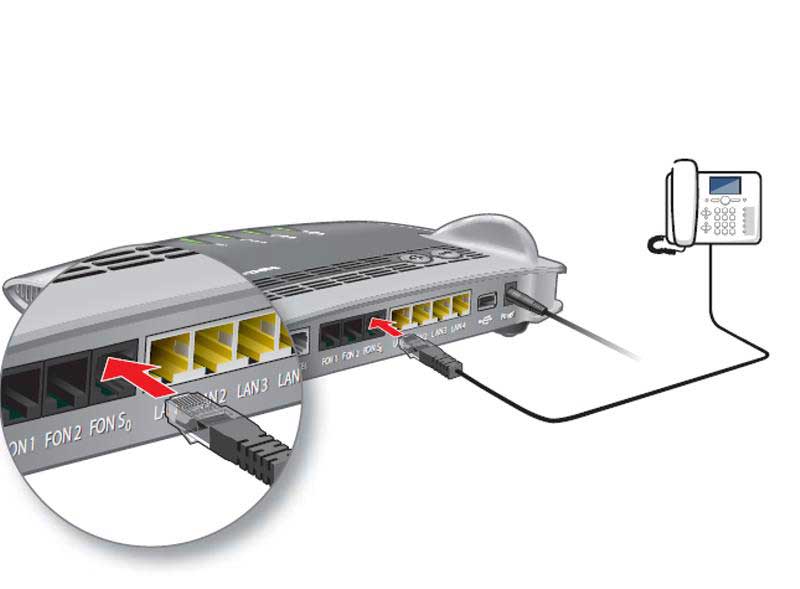
Schnurlostelefon (DECT-Telefon) anmelden
Beachten Sie hier, dass evtl. einige Funktionen Ihres Telefons nur in Kombination mit der eigenen Basis zur Verfügung stehen. Dies ist jedoch vom Hersteller abhängig.
Möchten Sie Ihr Telefon per DECT an Ihrer FRITZ!Box und nicht an der eigenen Basisstation betreiben, dann bringen Sie jetzt das Endgerät in den Anmeldemodus. Wie das funktioniert, entnehmen Sie bitte dem Handbuch Ihres Telefons.
Geben Sie in Ihrem Telefon die PIN ein, wenn Sie dazu aufgefordert werden (voreingestellt ist die 0000). Jetzt drücken Sie die DECT-Taste auf ihrer FRITZ!Box ca. 10 Sekunden lang, bis die Info-LED blinkt. Die Verbindung zwischen der FRITZ!Box und Ihrem Telefon wird nun automatisch hergestellt. Bitte beachten Sie die Anzeige im Display Ihres Telefons.
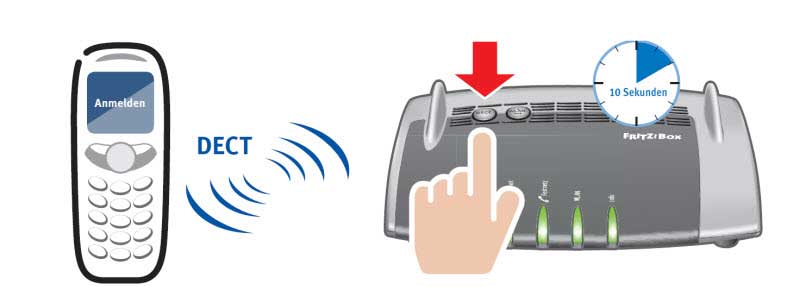
PC per LAN verbinden
Um einen Computer mit Ihrer FRITZ!Box zu verbinden, schließen Sie bitte das gelbe Netzwerkkabel an der LAN2-Buchse Ihrer FRITZ!Box sowie am LAN-Anschluss Ihres Computers an.
Sie können auch ein eigenes Netzwerkkabel verwenden.

Neues Telefoniegerät in der FRITZ!Box 7490 einrichten
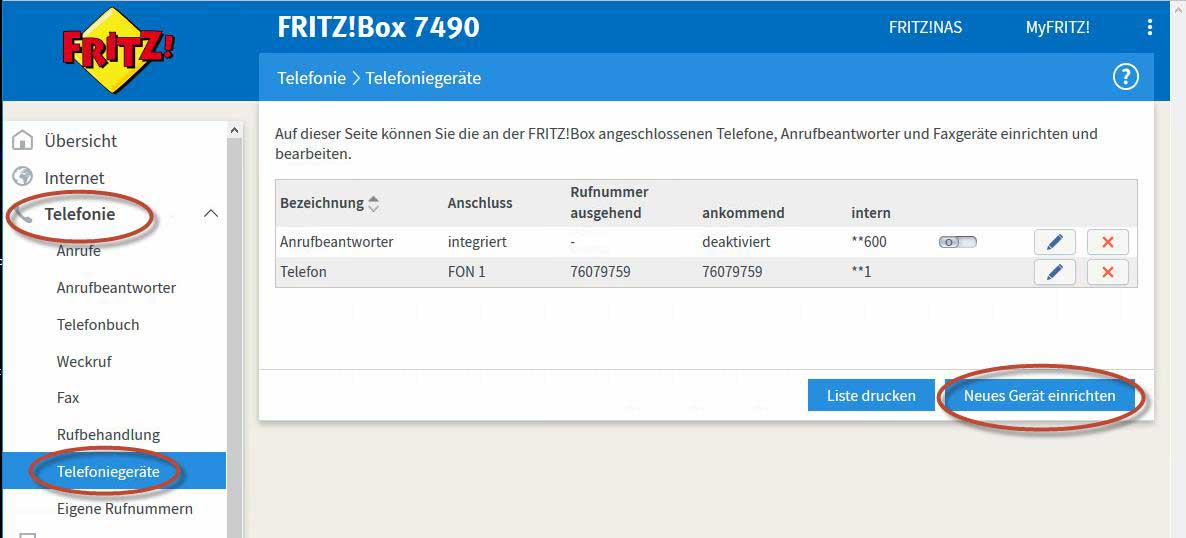
Im Konfigurationsmenü der FRITZ!Box finden Sie die erforderlichen Einstellungen unter "Telefonie" und "Telefoniegeräte".
Als erstes prüfen Sie, ob das einzurichtende Gerät in der Auflistung der Telefoniegeräte bereits aufgeführt ist.
In diesem Beispiel wäre das bei dem Telefon am Anschluss FON 1 der Fall.
Soll dieses Gerät konfiguriert werden, klicken Sie rechts auf den Button mit dem Stiftsymbol um die Einstellungen vorzunehmen.
Wenn ein Telefoniegerät eingerichtet werden soll, z.B. ein Telefon am Anschluss FON 2 der FRITZ!Box das in der vorhandenen Liste noch nicht aufgeführt ist, dann erfolgt dies über die Schaltfläche "Neues Gerät einrichten", damit gelangen Sie zum entsprechenden Assistenten.
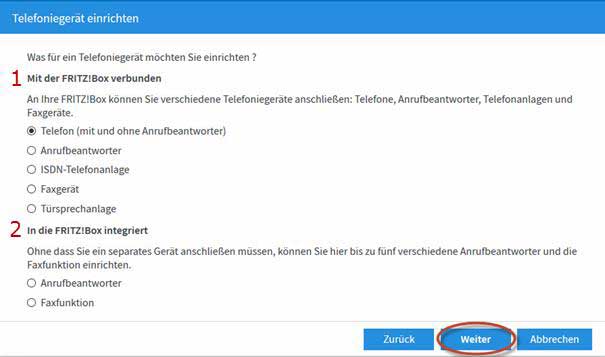
Zuerst wählen Sie die Art des einzurichtenden Gerätes.
Unter "Mit der FRITZ!Box verbunden" (1) werden die Geräte eingerichtet, die extern per Kabel, DECT oder WLAN mit der FRITZ!Box verbunden sind:
- Telefon
- Externer Anrufbeantworter
- ISDN-Telefonanlage (hier beachten, dass die Rufnummern-Verwaltung auf dem ISDN-Gerät konfiguriert werden muss)
- Faxgerät extern
- Türsprechanlage mit analoger Schnittstelle
- Anrufbeantworter
- Faxfunktion
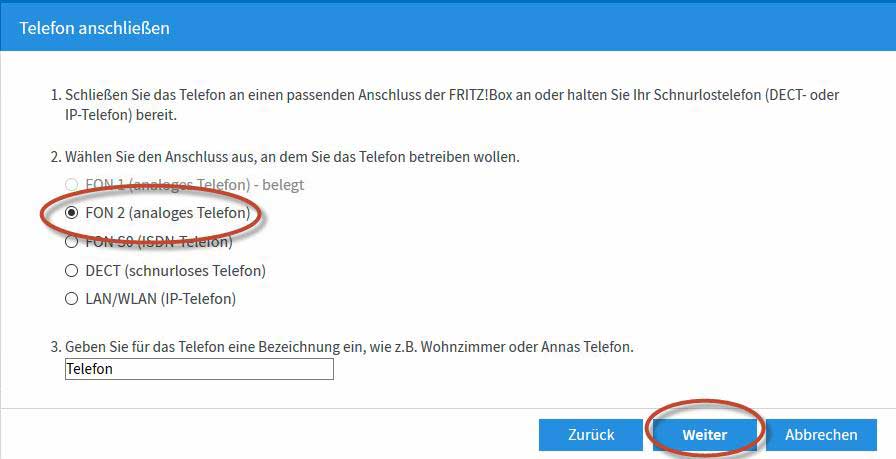
Nun wählen Sie den Anschluss aus, an dem das neue Telefon angeschlossen ist.
Im hier gezeigten Beispiel ist dies FON 2.
Die Auswahl wird mit einem Klick auf "Weiter" bestätigt.
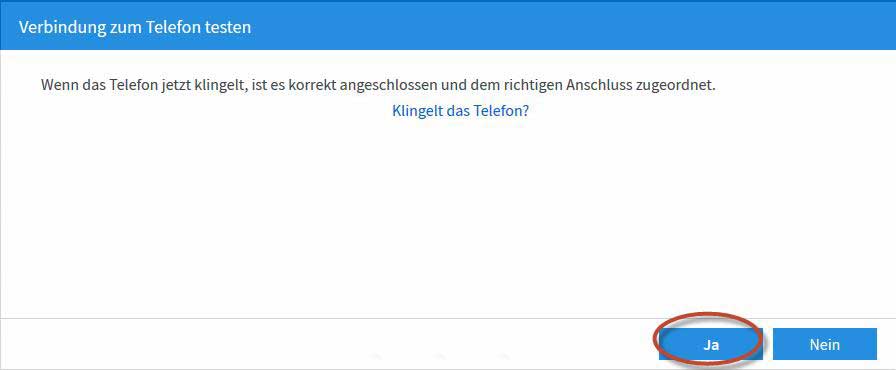
Jetzt wird geprüft, ob das Gerät korrekt mit der FRITZ!Box verbunden worden ist. Wenn das angeschlossene Telefon klingelt, ist die Verbindung in Ordnung.
Klingelt es nicht, muss die Verbindung (Verkabelung) geprüft werden.
Wenn die Verbindung in Ordnung ist, wird dies mit einem Klick auf die Schaltfläche "Ja" bestätigt.
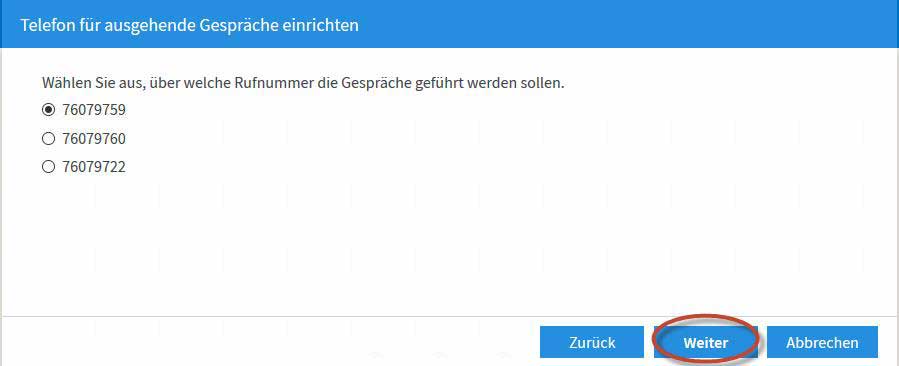
Jetzt wählen Sie die Rufnummer aus, die für ausgehende Verbindungen genutzt werden soll. Diese wird dann auch ggf. als Rufnummer bei abgehenden Verbindungen übermittelt (sofern die Funktion CLIR nicht aktiv ist).
Die Auswahl wird mit einem Klick auf "Weiter" bestätigt.
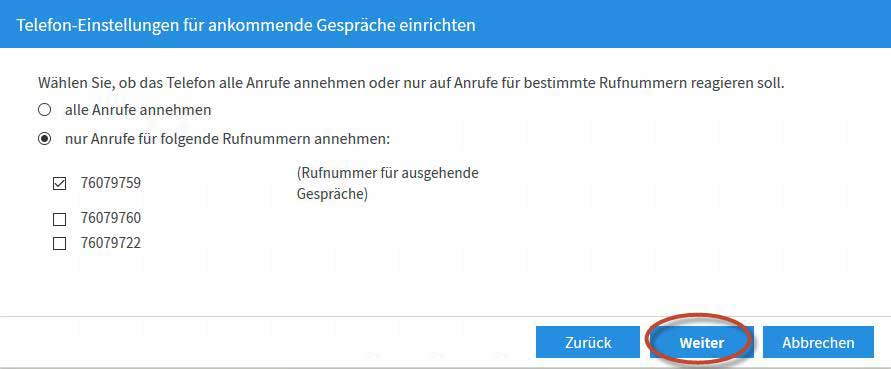
Als nächstes stellen Sie ein, unter welcher Rufnummer das Telefoniegerät erreichbar sein soll.
Wird "alle Anrufe annehmen" ausgewählt, dann ist das Endgerät über alle Rufnummern des Anschlusses erreichbar (klingelt immer).
Wird "nur Anrufe für folgende Rufnummern annehmen" ausgewählt, dann können Sie gezielt einzelne Rufnummern des Anschlusses für das Endgerät auswählen (Mehrfachauswahl möglich).
Die Auswahl wird mit einem Klick auf "Weiter" bestätigt.
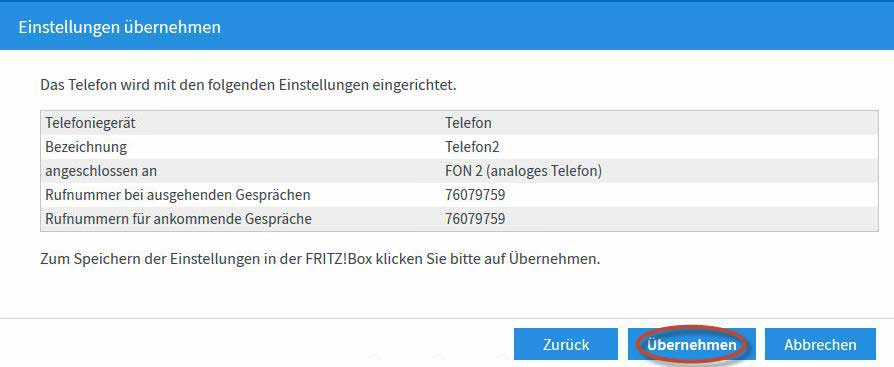
Abschließend wird eine Zusammenfassung der vorgenommenen Einstellungen angezeigt.
Mit einem Klick auf "Zurück" können Sie bei Bedarf Korrekturen vornehmen.
Mit einem Klick auf "Übernehmen" speichern Sie die Einstellungen.
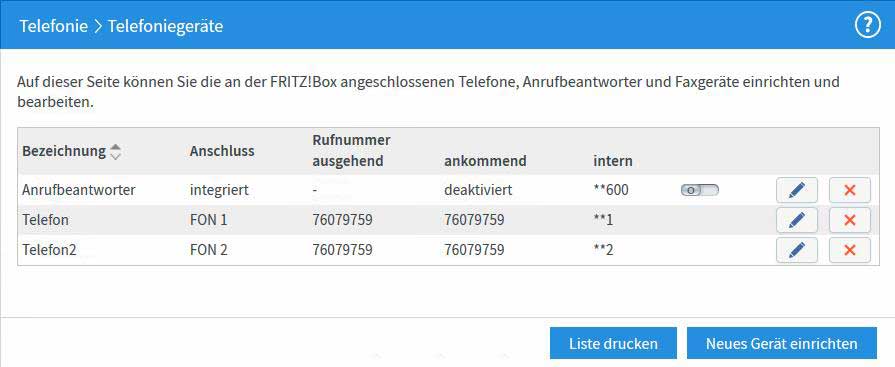
Am Ende befinden Sie sich wieder in der Übersicht der vorhandenen Telefoniegeräte. Die Liste wurde nun mit dem neuen Eintrag (in diesem Beispiel das Telefon an FON 2) ergänzt.
Bei Bedarf können Sie ein weiteres Gerät hinzufügen oder mit einem Klick auf das rote X in der jeweiligen Zeile den entsprechenden Eintrag löschen.
Wenn Sie auf das Stift-Symbol klicken, können Sie den entsprechenden Eintrag bearbeiten.
TV HOME Box anschließen

Lieferumfang des HD-Receivers
Die Lieferung setzt sich aus den folgenden Bestandteilen zusammen:
- HD-Receiver
- USB-Speicher
- Fernbedienung
- Netzadapter für HD-Receiver
- LAN-Kabel
- HDMI-Kabel

Anschlussschema
Die Verbindung zwischen Router und HD-Receiver sollte nach Möglichkeit immer über das LAN-Kabel erfolgen, da es bei der Nutzung von WLAN, je nach Gegebenheiten in der Wohnung, zu unterschiedlich gutem Empfang und Datendurchsatz kommen kann. Sollte die Verbindung über LAN und Router nicht möglich sein, empfiehlt sich eine Verbindung über einen Powerline-Adapter. Eine Verbindung über WLAN ist nur in Ausnahmefällen zu empfehlen.
Das LAN-Kabel (5) wird mit dem LAN-Port des Receivers verbunden.
Die Verbindung zwischen TV-Gerät und Receiver erfolgt über das mitgelieferte HDMI-Kabel (6).

Um die Aufnahme- und Timeshift-Funktion verwenden zu können, ist der Anschluss eines USB-Speichers erforderlich.
Der USB-Speicher (2) wird mit dem USB-Port 1 des Receivers verbunden.
Hinweis: Wird ein Speicher erstmals mit dem Receiver verbunden, wird dieser automatisch erkannt und ggf. formatiert. Dies hat zur Folge, dass evtl. schon gespeicherte Daten auf dem Speicher gelöscht werden.
Sie können auch ein eigenes USB-Speichermedium verwenden. Wir empfehlen Produkte der Whitelist, da diese speziell für die Funktion geeignet sind.

Als letzter Schritt wird nun das Stromkabel (4) mit dem Receiver und einer 220V-Steckdose verbunden.
Damit ist das Gerät jetzt betriebsbereit.
Die wichtigsten Fragen zur Voicebox
Was ist eine Voicebox und wie richte ich sie ein?
Voraussetzungen:
Die Nutzung ist nur möglich, wenn sie eine Voicebox in Auftrag gegeben und aktiviert haben.
Ihr Telefon muss tonwahlfähig sein (Mehrfrequenzwahlverfahren MFV).
Ihr Telefon muss über eine * und # Taste verfügen.
Die Voicebox bietet ihnen folgende Dienste:
Zum Einrichten geben Sie die Tastenkombination *222# oder die Voiceboxrufnummer 08000393835 ein, gefolgt von Ihrem vorläufigen Kennwort 01014.
Nach dem Einrichten der Voicebox müssen Sie dieses Kennwort ändern.
Hinweis: Die in dieser Anleitung beschriebenen Kurzcodes gelten für das öffentliche Netz. Wenn Sie eine Telefonanlage nutzen, kann es Schwierigkeiten mit den intern vergebenen Codes geben.
Bei AVM FRITZ!Boxen und Multiboxen muss vor dem Code *# gewählt werden.
Bei anderen Telefonanlagen schauen Sie in Ihrem Handbuch.
(Einrichtung einer Rufumleitung auf die Rufnummer 08000393835).
Aktivieren der Voicebox
Es gibt drei verschiedene Möglichkeiten, die Voicebox zu aktivieren:
Deaktivieren der Voicebox
Um Ihre Voicebox auszuschalten, geben Sie bitte die folgenden Tastenkombinationen ein:
Nachrichten vom eigenen Anschluss abhören
Zum Abhören der Nachrichten geben Sie die Tastenkombination *222# ein, oder wählen Sie die 08000393835.
Nachrichten abhören von einem fremden Anschluss
Wenn Sie Ihre Nachrichten von einem fremden Anschluss aus abhören möchten, wählen Sie Ihre eigene Telefonnummer. Sobald Sie Ihre Ansage
hören, drücken Sie die #-Taste und geben Ihren Voiceboxpin ein.
Voicebox – Optionen
Die Voicebox bietet Ihnen verschiedene Optionen.
Wählen Sie bitte hierzu 08000393835.
Folgende Optionen stehen zur Verfügung. Wählen Sie:
1, um Nachrichten abzuhören
2, um persönlichen Optionen einzustellen bzw. zu ändern.
Folgende Möglichkeiten:
1 Änderung der Verwaltungsoptionen
2 Aufnahme der Begrüßung
4 Benachrichtigung ein/aus
5 Änderung der Benachrichtigungsoptionen
* Zurück zum Hauptmenü
Die Nutzung ist nur möglich, wenn sie eine Voicebox in Auftrag gegeben und aktiviert haben.
Ihr Telefon muss tonwahlfähig sein (Mehrfrequenzwahlverfahren MFV).
Ihr Telefon muss über eine * und # Taste verfügen.
Die Voicebox bietet ihnen folgende Dienste:
- Nachrichtenempfang Sprache
- Maximale Ansagenlänge: 3 Minuten
- Maximale Nachrichtenlänge: 3 Minuten
- Speicherzeit für Nachrichten: 28 Tage
- Anzahl der Speicherbaren Nachrichten: 20 Nachrichten
Zum Einrichten geben Sie die Tastenkombination *222# oder die Voiceboxrufnummer 08000393835 ein, gefolgt von Ihrem vorläufigen Kennwort 01014.
Nach dem Einrichten der Voicebox müssen Sie dieses Kennwort ändern.
Hinweis: Die in dieser Anleitung beschriebenen Kurzcodes gelten für das öffentliche Netz. Wenn Sie eine Telefonanlage nutzen, kann es Schwierigkeiten mit den intern vergebenen Codes geben.
Bei AVM FRITZ!Boxen und Multiboxen muss vor dem Code *# gewählt werden.
Bei anderen Telefonanlagen schauen Sie in Ihrem Handbuch.
(Einrichtung einer Rufumleitung auf die Rufnummer 08000393835).
Aktivieren der Voicebox
Es gibt drei verschiedene Möglichkeiten, die Voicebox zu aktivieren:
- *000# leitet alle ankommenden Gespräche auf Ihre Voicebox um. (Das Telefon klingelt nicht mehr)
- *555# leitet alle Gespräche auf Ihre Voicebox um, wenn Ihr Anschluss besetzt ist.
- *888# leitet die Gespräche auf Ihre Voicebox um, die nach 20 Sekunden (ca. 5-maliges Klingeln Ihres Telefons) nicht von Ihnen entgegen genommen wurden.
Deaktivieren der Voicebox
Um Ihre Voicebox auszuschalten, geben Sie bitte die folgenden Tastenkombinationen ein:
- #000# wenn Sie nicht mehr möchten, dass alle ankommenden Gespräche auf Ihre Voicebox umgeleitet werden.
- #555# wenn Sie nicht mehr möchten, dass alle Gespräche auf Ihre Voicebox umgeleitet werden, wenn Ihr Anschluss besetzt ist.
- #888# wenn Sie nicht mehr möchten, dass die nach 20 Sekunden nicht angenommenen Gespräche auf Ihre Voicebox umgeleitet werden.
Nachrichten vom eigenen Anschluss abhören
Zum Abhören der Nachrichten geben Sie die Tastenkombination *222# ein, oder wählen Sie die 08000393835.
Nachrichten abhören von einem fremden Anschluss
Wenn Sie Ihre Nachrichten von einem fremden Anschluss aus abhören möchten, wählen Sie Ihre eigene Telefonnummer. Sobald Sie Ihre Ansage
hören, drücken Sie die #-Taste und geben Ihren Voiceboxpin ein.
Voicebox – Optionen
Die Voicebox bietet Ihnen verschiedene Optionen.
Wählen Sie bitte hierzu 08000393835.
Folgende Optionen stehen zur Verfügung. Wählen Sie:
1, um Nachrichten abzuhören
2, um persönlichen Optionen einzustellen bzw. zu ändern.
Folgende Möglichkeiten:
1 Änderung der Verwaltungsoptionen
2 Aufnahme der Begrüßung
4 Benachrichtigung ein/aus
5 Änderung der Benachrichtigungsoptionen
* Zurück zum Hauptmenü
Hauptmenü zum einrichten Ihrer Voicebox